Vamos a ver cómo configurar Hot Dates para un hotel estacional de verano. De esta manera siempre puedes controlar las fechas más importantes, sean cuando sean. Si necesitas más información sobre este servicio exclusivo que ofrece Dataria en todos sus planes, visita la página donde te lo explicamos con detalle.
1. Cómo llegar a la pantalla de configuración
La ruta para llegar a la pantalla de configuración de Hot Dates, donde podremos crear, modificar y eliminar nuestras Hot Dates es la siguiente:
En cualquier pantalla de la herramienta, debemos fijarnos en la esquina superior derecha. Allí, podemos encontrar el botón de configuración.

Si hacemos clic en él, seremos conducidos a la pantalla de configuración general. Aquí configuraremos varios aspectos: el idioma de la herramienta, habitaciones personalizadas, pantalla inicial, hora de la actualización automática e informes diarios.
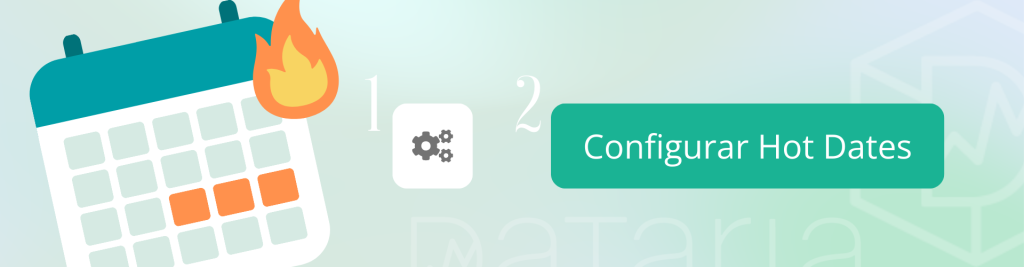
Como en este post nos interesa configurar Hot Dates, haremos clic en el botón correspondiente marcado en la siguiente imagen.
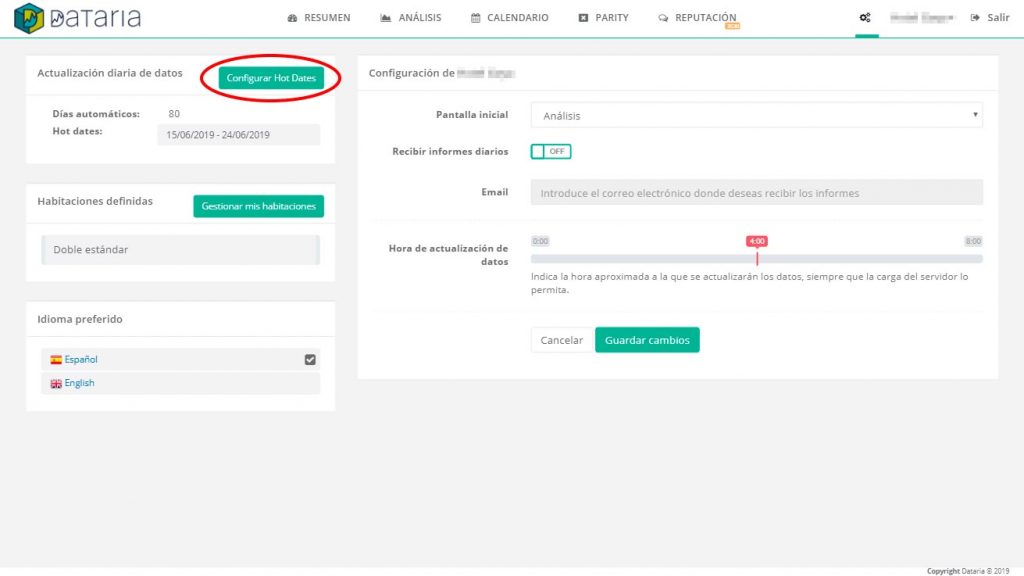
2. Crear, modificar y eliminar Hot Dates
En dos clics hemos llegado al lugar correcto. Es el momento de crear nuestra primera Hot Date, que fijaremos para la segunda semana de junio.
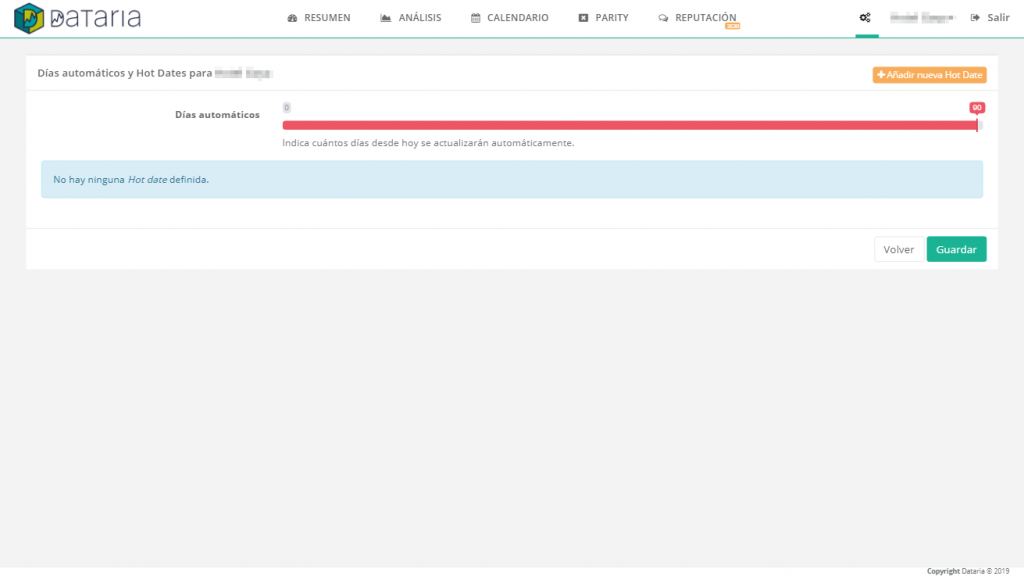
Este hotel de ejemplo tiene contratados 90 días y todavía no ha configurado ninguna Hot Date. Para crear una nueva debe hacer clic en "+añadir nueva Hot Date". En ese momento, donde anteriormente había un cuadro azul, ahora ha aparecido una fila con distintos campos.
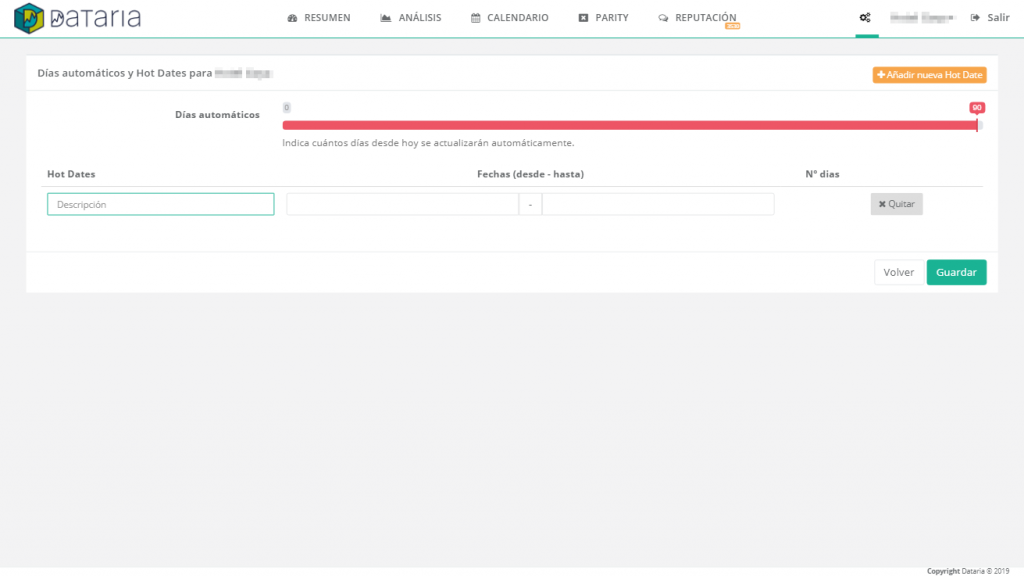
En primer lugar podemos nombrar está Hot Date, que en nuestro ejemplo será "Segunda semana de junio". A continuación elegimos los días que queremos con la máxima actualización dado su importancia para nuestro negocio.

¡Cuidado! Los días automáticos y las Hot Dates deben sumar los días de nuestra solución.
Es posible que en la pantalla nos aparezca el siguiente aviso.
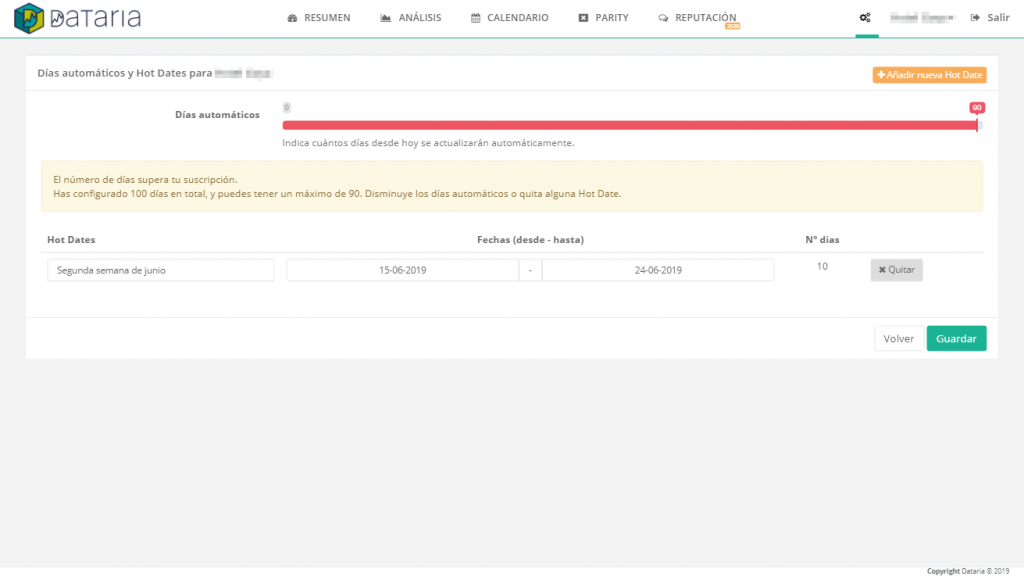
Esto se debe a que al establecer una Hot Date de 10 días (como en este ejemplo), debemos reducir esos mismos días de nuestra solución automática para que entre ambos, sumen la totalidad de los días que hemos contratado. En este caso 90 días.
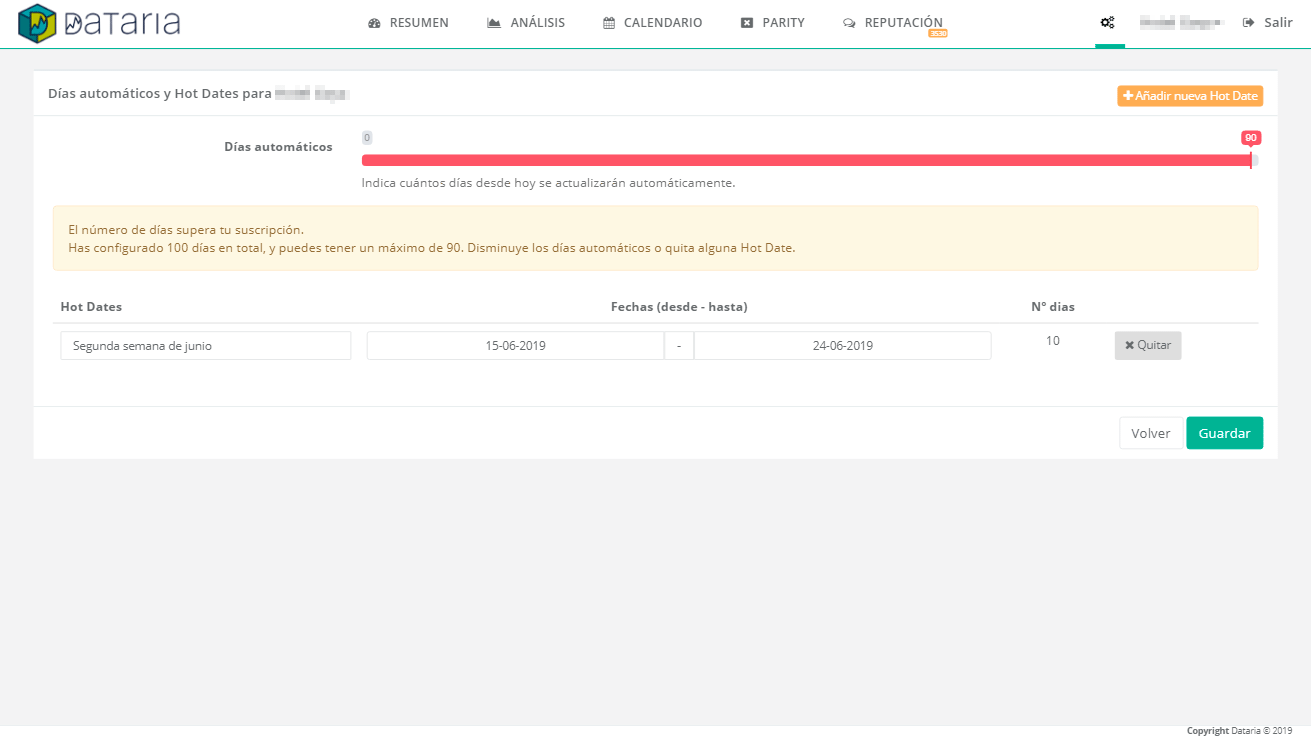
Reduciendo los días automáticos de 90 a 80, el aviso desaparece y se valida nuestra Hot Date. Presionaremos en "guardar" si estamos satisfechos, o "quitar" si por el contrario deseamos eliminar esta Hot Date.
3. ¿Está todo listo?
¡Sí! Tus Hot Dates están preparadas.
Después de configurar Hot Dates, volveremos a la pantalla anterior de configuración general. En la que veremos un nuevo aviso, que nos informa de que estas fechas escogidas se verán el próximo día.
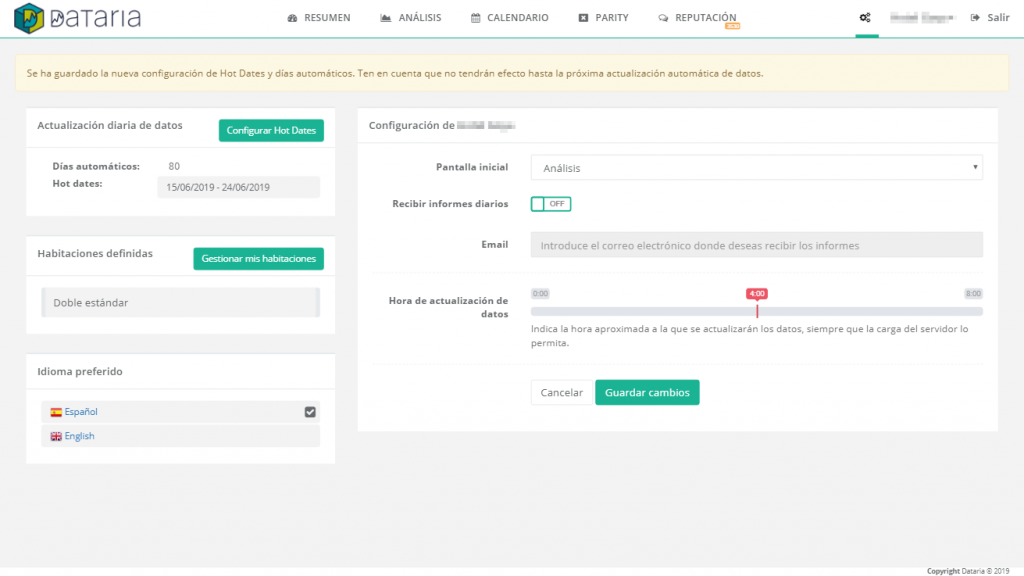
Este servicio abre un nuevo mundo de posibilidades. Configurar Hot Dates convierte tu herramienta de gestión del beneficio hotelero en un compset modular que se adapta a tus necesidades. Con este servicio este hotel puede controlar una fechas de gran importancia para ellos. Así quedaría el mes de junio tras configurar Hot Dates.
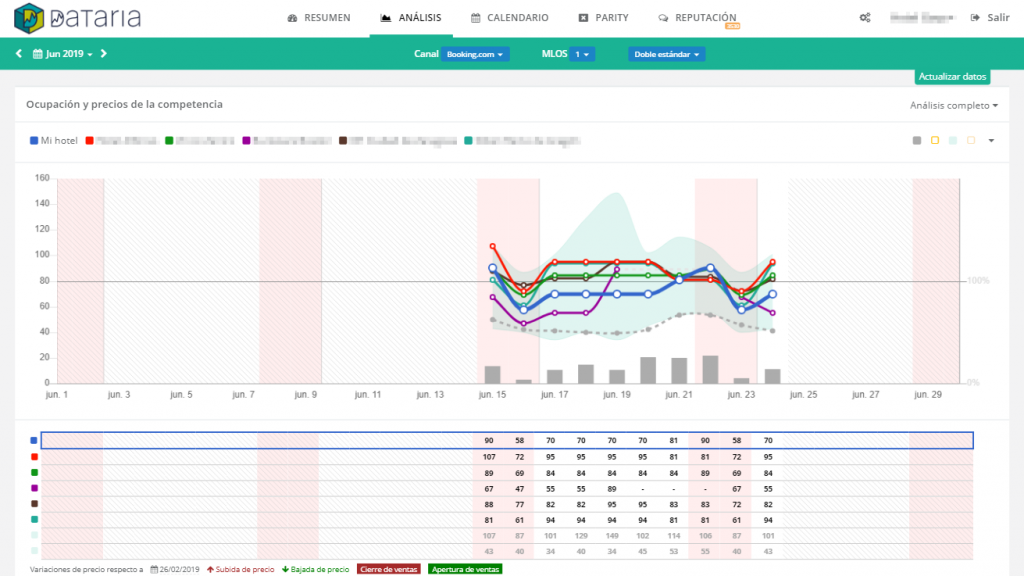
No dudes en preguntar
Estamos a tu disposición. Si este post no ha sido de ayuda, tienes otros problemas con la herramienta, o preguntas que no hemos contemplado, puedes hablar con nosotros. Resolveremos todas tus dudas lo mejor que podamos.